
Вимоги комп’ютерних ігор до обладнання зростають настільки швидко, що нашим “демонам продуктивності” часто потрібно оновлення вже через два роки, щоб перетворитися на щось прийнятне. Проходять ще кілька років, і у нас виникає все більше проблем із запуском нових ігор. Що робити?
Звісно, найкращим виходом із ситуації стане купівля додаткової оперативної пам’яті, заміна інших компонентів або придбання нового ноутбука. Проте для цього потрібно вкласти достатньо багато грошей, які далеко не кожен може собі дозволити. Але є набагато дешевші способи оптимізації.
Оптимізація Windows 10 та 11

Виявляється, сама операційна система часто відповідає за ефективність роботи нашого ноутбука. Результатом є недостатність продуктивності, яка важлива для запуску комп’ютерних ігор.
Проте існують способи використання додаткових резервів потужності, які підвищать плавність роботи ігор на кілька кадрів в секунду. Це не буде таким великим стрибком у якості, як у випадку покупки нового обладнання, але це краще, ніж ніщо.
Windows 10, 11 – зайві служби
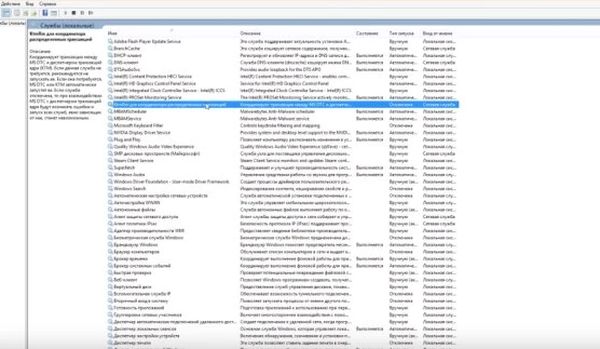
Спочатку тривіальний спосіб поліпшити продуктивність ноутбука не тільки в іграх, але і як частина підтримки операційної системи. Я говорю про відключення будь-яких зайвих програм, які працюють в фоновому режимі. Якщо їх багато, вони можуть перевантажувати як оперативну пам’ять, так і кеш процесора.
Як їх відключити? Клацніть правою кнопкою миші на панелі запуску і виберіть “Диспетчер завдань”. На екрані з’явиться вікно з активною вкладкою Процеси. Саме в цьому списку можна знайти всі зайві програми. Для кожної з них клацніть правою кнопкою миші і виберіть “Видалити завдання”. Проте, при відключенні зайвих процесів будьте обережні, щоб не закрити служби Windows. Це може викликати системний збій і необхідність перезавантажити ноутбук.
Але це ще не все, оскільки нам також потрібно гарантувати, що ці програми не запустяться при завантаженні Windows. Ми залишаємося в диспетчері завдань і переходимо на вкладку Автозавантаження. Для кожної зайвої програми у списку клацніть правою кнопкою миші та виберіть Вимкнути.
Висока продуктивність – скромні графічні ефекти
Ще один метод для звільнення системних ресурсів, які можна використовувати в іграх, – відключення графічних ефектів. Операційна система Windows виглядатиме менш привабливо, але завдяки цьому працюватиме помітно швидше.
Відкрийте “Панель управління”, а потім перейдіть в розділ “Система і безпека”. Виберіть “Система”, після чого в лівій частині вікна перейдіть до “Додаткові параметри системи”. Відкриється вікно системних налаштувань. Клацніть “Параметри” в розділі “Продуктивність”. У наступному вікні виберіть “Забезпечити найкращу продуктивність”. Через кілька секунд графічні ефекти будуть вимкнені, тим самим частково розгружаючи систему. Проте це ще не все, оскільки ми також можемо зменшити обсяг віртуальної пам’яті. В вікні “Параметри продуктивності” перейдіть на вкладку “Додатково” і натискайте кнопку “Змінити”. Наступним кроком буде скасування вибору опції “Автоматично вибирати обсяг файлу підкачування”. Таким чином ми отримаємо доступ до налаштувань віртуальної пам’яті. Виберіть відповідний диск, а потім активуйте опцію “Вказати розмір”. У обох вікнах введіть значення, що дорівнює 150% об’єму оперативної пам’яті на нашому ноутбуці. Натискайте “OK” в кінці.
Прискорення Windows 10 – жорсткий диск
Жорсткий диск часто є джерелом проблем, пов’язаних із занадто повільною роботою системи й ігор. Ми можемо відформатувати його, щоб використовувати чисту версію системи, але це вимагає перенесення всіх важливих файлів.
Більш простим методом буде дефрагментація диска, що скоротить час доступу до даних, що зберігаються на ньому. Знову перейдіть до “Панель управління” і виберіть розділ “Система і безпека”. Потім натискайте “Адміністративні інструменти”. Відкриється окреме вікно, де запустіть програму “Дефрагментація та оптимізація дисків”.
Наступним кроком буде вибір диска чи дисків і натискання кнопки “Оптимізувати”. Почнеться процес дефрагментації.
Висока продуктивність гри – драйвери та зовнішні програми
Дуже часто наші компоненти не можуть використовувати весь свій потенціал через застарілі драйвери. Це стосується, в основному, відеокарти. Навіть невелике зниження продуктивності може бути значним, тому варто час від часу перевіряти, чи не з’явилися нові драйвери в мережі.
Ми також можемо підвищити ефективність нашого ноутбука за допомогою спеціальних програм – як системних, так і зовнішніх. Перша група включає так званий “Геймерський режим”, який з’явився в Windows 10. Щоб перейти до нього, натискайте комбінацію клавіш Win+ G. З’явиться вікно з запитанням, чи хочемо ми запустити ігрову панель. Вибираємо “Так, це гра”.
З’явиться спеціальне вікно, за допомогою якого ми можемо зробити знімок екрана, запустити трансляцію, а також увімкнути ігровий режим (друга іконка справа). Таким чином, ігри будуть підтримуватися іншими службами, а не системними процесами, що збільшить частоту кадрів.
Щодо зовнішніх програм, вони можуть стосуватися, наприклад, очищення реєстру (CCleaner), оптимізації ОЗУ (https://m.majorgeeks.com/files/details/tweakram.html) або загальної оптимізації системи (https://ua.msi.com/Landing/afterburner/graphics-cards).
Описані вище методи не призведуть до того, що останні ігри, які запускаються з декількома кадрами в секунду, раптово почнуть працювати з високою деталізацією графіки, але дозволять вам розгрузити ноутбук та використовувати його бездіяльну продуктивність. Благодаря цьому можна розраховувати на невелике покращення ефективності ноутбука.
